- Using a Macbook here. The damned clicker underneath the Trackpad broke. I need to enable clicking ON the pad, otherwise I'm screwed. The problem is, I can't find ANY WAY to get into the System Preferences and modify things using the Keyboard. Gotta LOVE MACS. This is where I need to.
- Change Touchpad Scroll Direction in Windows. The default settings in Windows is to scroll up when you swipe down. However, this may be inconvenient for many who wants to scroll down when swiping down. Press 'Win + I' shortcut keys to open Windows Settings app and click on 'Devices' option.
- Check an option called 'Ignore built-in trackpad when mouse or wireless trackpad is present' via the System Preferences setting. Here's how to do it in just a few steps: Step 1: On your Mac desktop, click the Apple logo, and select System Preferences.
- Since System Preferences has no keyboard shortcuts of its own, you'll be able to use single-letter shortcuts for your most-used panes: Command-K for Keyboard, Command-T for Trackpad, and Command-S for Sound, for instance.
The icon ( double-sided vertical arrow) of the app will be there in the Menu bar. Click on it and select Preferences 4. If you have kept the Scroll direction as Natural in System Preferences then uncheck Reverse Trackpad option under Scrolling Devices.
Hi einreb,I understand that, since upgrading to macOS Sierra, you're no longer able to drag items with a double-tap. You may need to verify your settings in the Mouse & Trackpad pane of Accessibility System Preferences by clicking Trackpad Options and selecting the checkbox for Enable dragging.
To open this pane, choose Apple menu > System Preferences, click Accessibility, then click Mouse & Trackpad.
Enable dragging | Select the checkbox to be able to drag items. To set dragging options, click the pop-up menu, then choose an option: without Drag Lock: Double-tap an item, then drag it without lifting your finger after the second tap; dragging stops immediately when you lift your finger. with Drag Lock: Mavis beacon ultrakey. Double-tap an item, then drag it without lifting your finger after the second tap; dragging continues when you lift your finger, and stops only when you tap the trackpad once. three finger drag: Drag an item with three fingers; dragging stops immediately when you lift your fingers. |
Cheers!
Sep 29, 2016 2:03 PM
© Provided by Business Insider The Force Touch Trackpad gives MacBook users extra control features. Phil Barker/Future Publishing via Getty Images- The Force Touch trackpad allows you to Force click, a tool that unlocks new functions for your MacBook depending on what you click.
- You can look up words, fast forward and rewind, see previews, and more with Force Touch.
- You can customize your Force Touch trackpad in System Preferences.
- Visit Business Insider's Tech Reference library for more stories.
Your MacBook's Force Touch trackpad is much more than a surface you click on. It's like a three-dimensional mouse and a trackpad with two depths to choose from: a regular click and a Force click 'beneath' it, activated with a little extra pressure from your fingertips.
Here's how to get the most out of the Force Touch trackpad, whether you've had it for a while or are using it for the first time.
How the Force Touch trackpad works on a MacBook
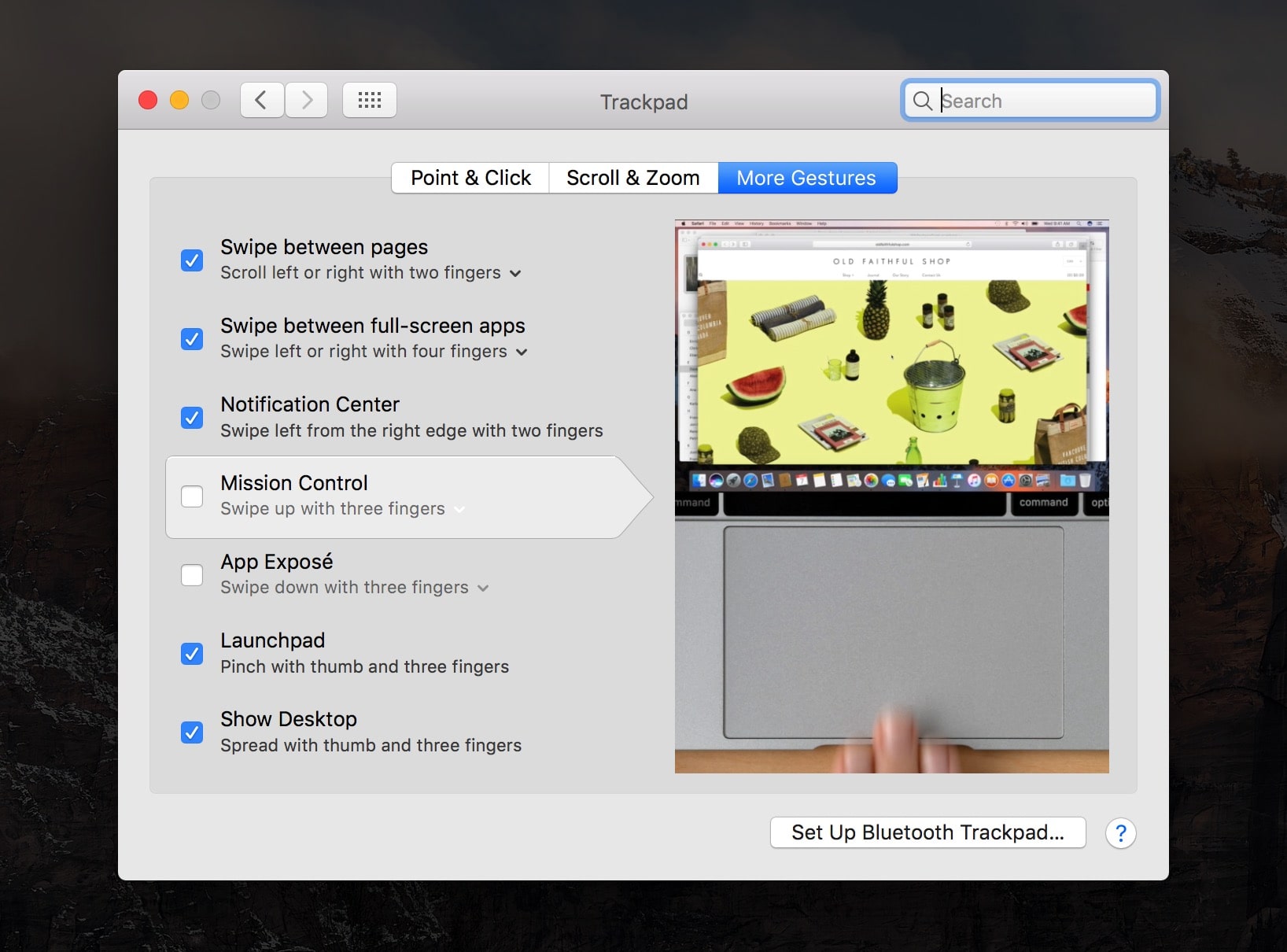
In 2015, Apple introduced Force Touch on its Macbook Pro and Mac notebooks. Instead of a physical button pressing, the Force Touch trackpad relies on pressure and haptic feedback (technology that creates the sensation of touch) when the device makes it feel like a regular click.
System Preferences Trackpad
But Force Touch is a click, plus more. It's a tool that allows you to use convenient functions — depending on what you're clicking on — by applying slightly more pressure than a regular click.
You can customize it in a few ways. Turn it off completely, and your trackpad will work like the older versions, or adjust the pressure needed to activate the Force Click and the speed at which Force click will allow tracking through music or movies.

In 2015, Apple introduced Force Touch on its Macbook Pro and Mac notebooks. Instead of a physical button pressing, the Force Touch trackpad relies on pressure and haptic feedback (technology that creates the sensation of touch) when the device makes it feel like a regular click.
System Preferences Trackpad
But Force Touch is a click, plus more. It's a tool that allows you to use convenient functions — depending on what you're clicking on — by applying slightly more pressure than a regular click.
You can customize it in a few ways. Turn it off completely, and your trackpad will work like the older versions, or adjust the pressure needed to activate the Force Click and the speed at which Force click will allow tracking through music or movies.
Force pressure vs. Force click
Picsart win 7. Force pressure: When using Force pressure to Force click, the amount of pressure you use in certain programs will determine how fast or slow a function works, like fast-forwarding in QuickTime or zooming in on locations in Maps.
Force click: Force clicking means actually clicking on an item while applying increased pressure. More pressure activates something like a right-click, only with different options depending on what you're selecting. For example, a Force click on a word in website text will pull up its definition and thesaurus options. In a Google Doc, a Force click might place your cursor at the start of a sentence or bring up a menu of editing options.
What you can do with Force Touch
Here are just a handful of examples of where Force Touch can give you a little extra functionality.
Programs
Calendar: Force click on a date or event in the Mail app to add it to your calendar, or force click an event in the calendar to see its details.
Restore Touchpad Windows 10
Messages: In the sidebar, Force click the circle with your contact's initials in it to pull up conversation details and attachments.
© Sophie Putka/Business Insider Force click your contact's initials in Messages for details and attachments. Sophie Putka/Business InsiderQuickTime and iMovie: Vary the pressure of your click in these programs, and the speed at which you fast forward or backward will adjust accordingly.
Reminders: Force click a reminder to see its details.
Photos: Force click when clicking the arrow through a series of photos in an album, and the pace will speed up with varying pressure.
Actions
Addresses: Force click an address in Safari to see a Maps preview of its location.
Docks: Force click a Dock icon to view all the windows you have open for that app.
File icons and file names: Force click a file icon to see a preview of its content or a file name in Finder to rename it quickly.
Look up: Force click a word in a webpage or in the Mail app to see its definition, Wikipedia information, and more.
© Sophie Putka/Business Insider Look up a word's definition with Force click on a webpage. Sophie Putka/Business InsiderLink previews: Force click a link to see a preview — this only works in Safari or Mail.
How to customize the Force Trackpad
1. Open System Preferences.
2. Select 'Trackpad.'
From there, you'll be able to activate and deactivate 'Force Click and haptic feedback.'
You can also change how many fingers and what kind of click will activate 'Look up and data detectors' (such as the date in an email), a secondary click (the equivalent of right-clicking), and adjust Force click pressure and tracking speed.
© Sophie Putka/Business Insider Go to settings, then 'Trackpad' to customize Force Trackpad. Sophie Putka/Business Insider
